This page is for internal technical support, and exists to help you navigate to the most pertinent information depending on your situation at the restaurant.
Corporate Key Vendor Contacts List Link: Click Here
For all iPOS troubleshooting please click here
If the payment terminal is not responding, or if the register screen seems to be “frozen/stuck” please follow these steps
- Press the Red X on the Pin Pad a couple times and then wait about 10 seconds
- If step 1 does not work, move on to step 3
- Go under “Manager Functions” on the POS that is attached to the terminal
- Press “Register Payment Terminal” and wait to see if it was successful or not.
- If Steps 3 & 4 do not work, move onto step 6
- Reset the payment terminal by pressing the reset button on the back and holding it for 10 seconds, or once the terminal screen turns black
- Example:
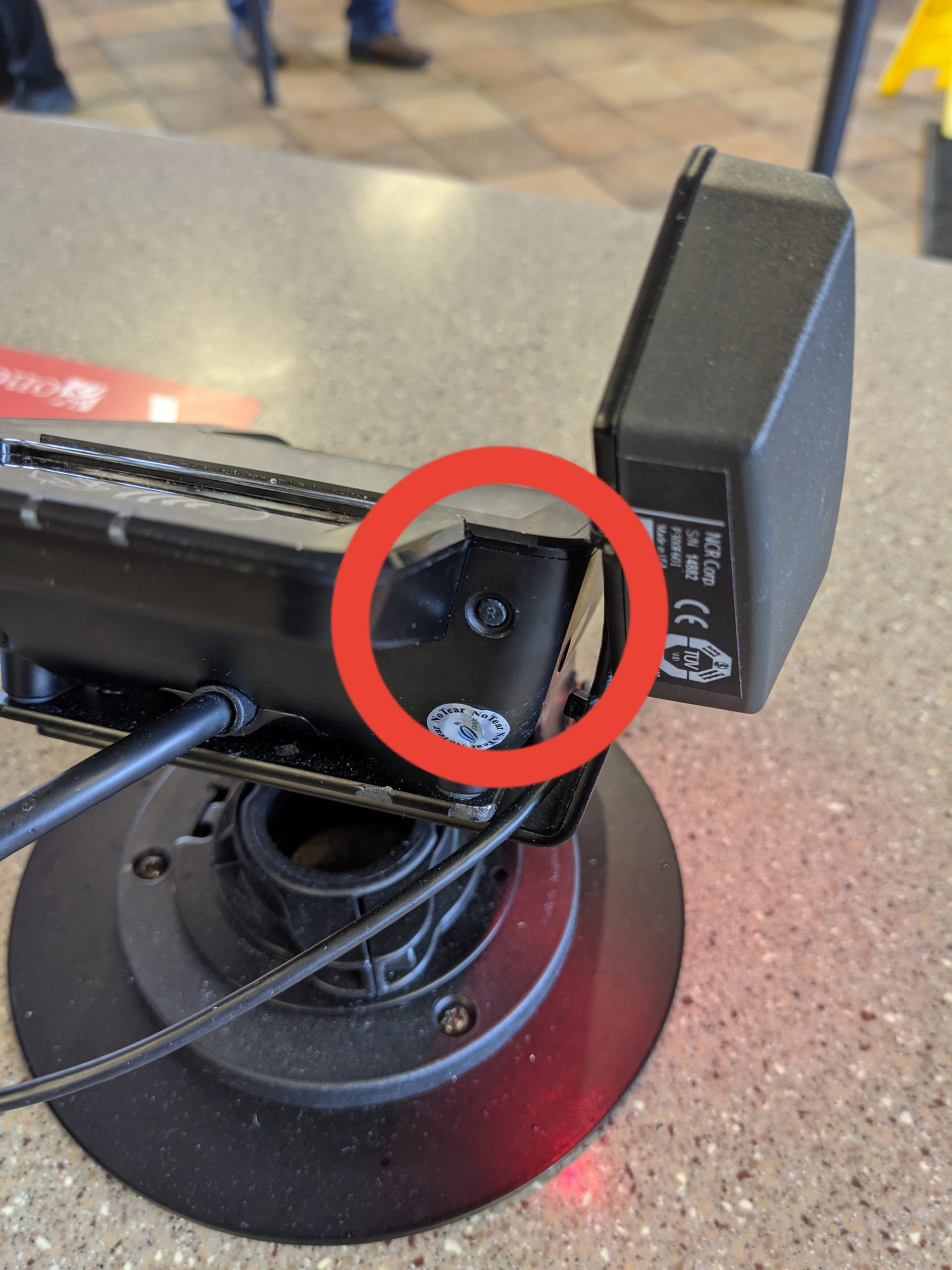
- The terminal will reboot into a menu, DO NOT PRESS ANY BUTTONS! The terminal will automatically enter the program once the self checks are completed
- Example:
- Please take note of the time the issue occurred and forward that information to Ryan at ryan@cowsdeliver.com, via text, or in person
- While the terminal is rebooting, try to press the “Go Back” or “Cancel” button the register to see if the program will exit
- Once the terminal reboots, take a few orders to test the system. And if problems persist, please proceed to step 10
- If there are still issues, the next step is to reboot the register. Please follow the steps below unless instructed otherwise:
- Go to the “Setup” menu on the bottom left of the register
- Press the second button from the left on the second row that says “Reboot System” and type in your initials
- This will reboot the register in a safe manner
- Once the register is fully rebooted, try taking an order or two and see if the issue is resolved. If not, proceed to step 5
- If at this point the terminal/register are still having issues processing payment, please contact Ryan
- If for whatever reason Ryan is not available, please follow the order of people below to contact about this issue either by text or phone, depending on the severity of the issue. DO NOT CALL THE MAIN IT LINE! They do not know how to troubleshoot these new terminals.
- Paul Kang – Sr. Systems Analyst, Customer Technology Solutions: Click Here
- Elliott Simmons – IT Analyst III, Chick-fil-A HELP: Click Here
- Alex White – Sr. Systems Analyst, Customer Technology Solutions: Click Here
*A Director is REQUIRED to perform these actions, as they are the only ones who have access.
Special Hours
Follow these steps to set special hours for Holidays and special days that we have hours different from out normal operations:
https://cfaprod.service-now.com/cfahelp?id=kb_article_view&sysparm_article=KB0051068
Emergency Closure
If the store is closing early due to an emergency or another reason by Operator directive. Please follow the link below for instructions on how to turn off outward facing digital aspects of the store during an emergency closure.
https://cfaprod.service-now.com/cfahelp?id=kb_article_view&sysparm_article=KB0086206
*Please Note for the Day AFTER an Emergency Closure
You must follow the instructions in the link above to reopen the store after an emergency closure.
If there is an issue with an order in progress, please call 1-855-652-5135 to speak directly to the DoorDash Merchant Support Team
These steps can be done from any location, but the username and password for this portal are located in the back office
- Navigate to merchant.doordash.com
- Enter the Username and Password that are located in the back office of the restaurant
Issues/Compliments for a Dasher (DoorDash Delivery Person)
- Click on the “Deliveries” tab on the left menu of the portal
- Find the order that had the issue/compliment occured
- Click on the Dasher that is associated with this order
- From here, please fill out the form and submit to the best of your abilities
- If there was an issue with the Dasher that you feel they “Do NOT demonstrate the attitude and expectations that our guest’s expect from Chick-fil-A,” please click the box that prevents them from receiving orders from our location in the future. This is to help protect our guests and our brand from people are are not willing to put in the dedication we do every day
Day After an Emergency Closure of the Restaurant
- On the main dashboard page, there should be a section that says “Resume Deliveries.” Press this button to reactivate out store on their app
- If this button is not displayed on the main dashboard menu, click here to be taken to the special closures section of the site
- From here, please ensure that the portal states that we are still online and if not, press the “Resume” button in the top right corner to resume orders
- If problems persist, please press the help button towards the bottom of the left side menu and follow the options that pertain to your situation
*A Manager or above is REQUIRED to perform these actions, as they are the only ones who have access.
Follow these steps to lock and unlock menu items:
https://cfaprod.service-now.com/cfahelp?id=kb_article_view&sysparm_article=KB0049353
*A Manager or above is REQUIRED to perform these actions, as they are the only ones who have access.
Follow these steps to edit local items:
https://cfaprod.service-now.com/cfahelp?id=kb_article_view&sysparm_article=KB0049851
*A Manager or above is REQUIRED to perform these actions, as they are the only ones who have access.
Follow these steps to make KPS routing changes:
https://cfaprod.service-now.com/cfahelp?id=kb_article_view&sysparm_article=KB0084781
Follow this link to the self service portal to search for you issue and the related documentation:
If the issue is more Immediate, please call CFA HELP at 1(800) 232-2677. They are open 24/6 to help with anything that is could be happening.
Wallboard Not Working
If the Wallboard behind the swinging door is displaying an error message, or if it appears to be frozen please follow these steps:
- Turn off the TV using the power button on the bottom of the screen attached to the Wallboard
- Turn the TV back on, this should solve any freezing issues that may be occurring
- If the system is asking you to log in, please grab the iPad from the shelf next to the screen and follow the steps on the screen to reactivate the Wallboard. You can unplug the iPad from the screen in order to make this process easier, just ensure that is gets reattached once the correct information is displayed on the tablet
If the Wallboard in the Drive Thru is displaying an error message, displaying a logo for Crestone Advising/green logo, or will not stop playing the notification for a record being broken please follow these steps:
- Follow the cable running from the wall to the small device plugged into the TV, and flip the switch on it.
- Wait 5-10 seconds and then flip the switch back on.
- Wait a few minutes for the system to finish the necessary checks and to load the Wallboard.
- If an error occurs, the system will retry for a few minutes before timing out.
- If after 10-15 minutes, the Wallboard is not displayed, please repeat steps 1-5, and if after retrying the same outcome occurs please contact Ryan.
If the Wallboard in the Kitchen is displaying an error message, displaying a logo for Crestone Advising, or will not stop playing the notification for a record being broken, please follow these steps:
- Locate the computer that is attached to the TV and the wall outlet
- It should be a white and red device about the size of a deck of cards, that has a red light that is on and possibly a yellow blinking light depending on what kind of error has occurred
- Unplug the device from the wall outlet
- Wait at least 10 seconds
- Reconnect the device to the wall outlet
- Wait 5-10 minutes for the system to finish the necessary checks and to load the Wallboard.
- If an error occurs, the system will retry for a few minutes before timing out.
- If after 10-15 minutes, the Wallboard is not displayed, please repeat steps 1-5, and if after retrying the same outcome occurs please contact Ryan.
IT Issue Recording Form
